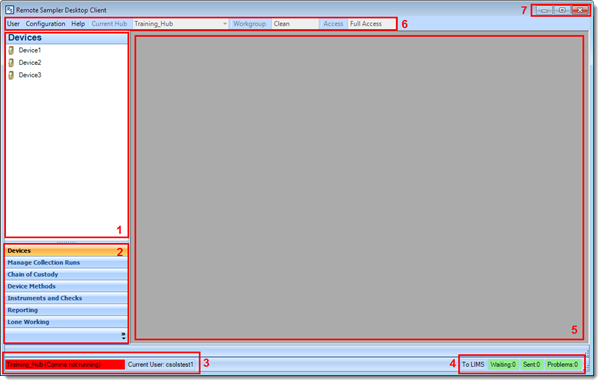/
Desktop Overview
Desktop Overview
The Remote Sampler Desktop Client is a Windows application that provides users with the following functionality:
- Work Management - Users can wirelessly assign work to a team of remote samplers and may delete or reassign work in real-time.
- Work Approval - Completed work can be monitored and checked before approval to a Laboratory Information Management System (LIMS).
- Reporting - Users can generate a variety of different printed reports from the data gathered by the system.
- Configuration - Users can manage the configuration and settings of the different aspects of the Remote Sampler system along with managing user accounts and static data.
The main window of the Remote Sampler Desktop Client is shown below.
The different areas that make up the main window have been highlighted in this image and are explained in more detail below:
- Menu panel - Shows a list of sub-items for the currently selected item in 2.
- Menu bar - Groups all the major functionality of Remote Sampler into categories. Click an item here to see its contents in 1.
- The red box shows the current state of connectivity to the back-end services. When it is red, no data is being transferred to or from devices. This is usually a sign of a problem that will require a call to the corporate support desk. The right-hand box displays the name of the user who is currently logged on to the system.
- Traffic lights - These boxes indicate the current state of returned work on the system.
- Waiting - When users send samples back that need manual approval, the waiting box will change to yellow and the number will increase to reflect the new samples.
- Sent - Work that does not require approval or work that has been approved will be sent on to LIMS and this number will increase to reflect the samples sent.
- Problems - Any scenario that prevents a sample from being sent back to LIMS will cause this box to turn red. The number indicates the number of samples that could not be sent to LIMS.
- Main panel - This is where the main content is shown for any activity that the user is performing.
- Main menu - Contains menu items not commonly used in daily activity such as for configuration and user management. The read-only boxes on the right-hand side display information about the Hub that the user is currently connected to.
- Application control panel - These buttons control minimization, expansion and shutdown for the application.
, multiple selections available,