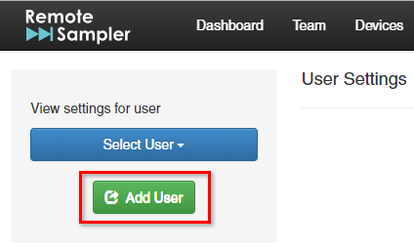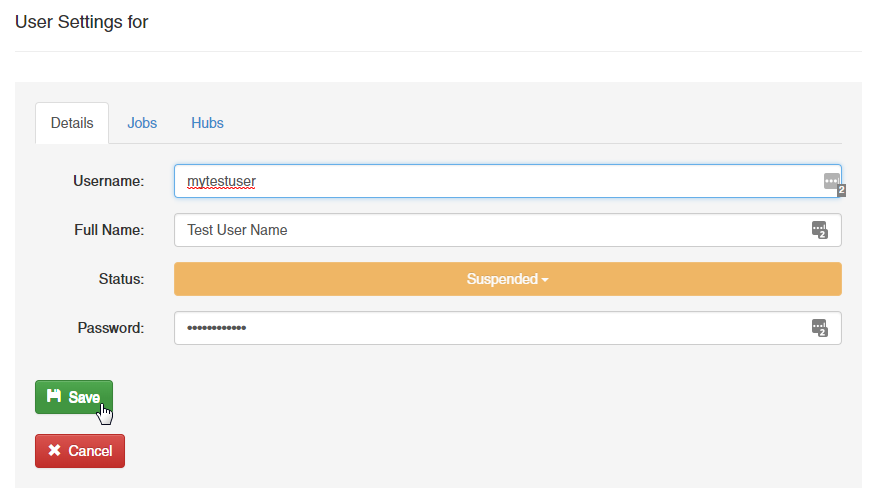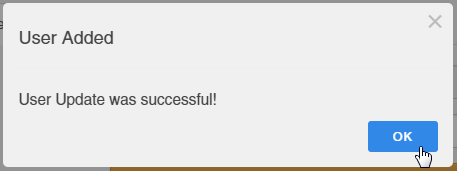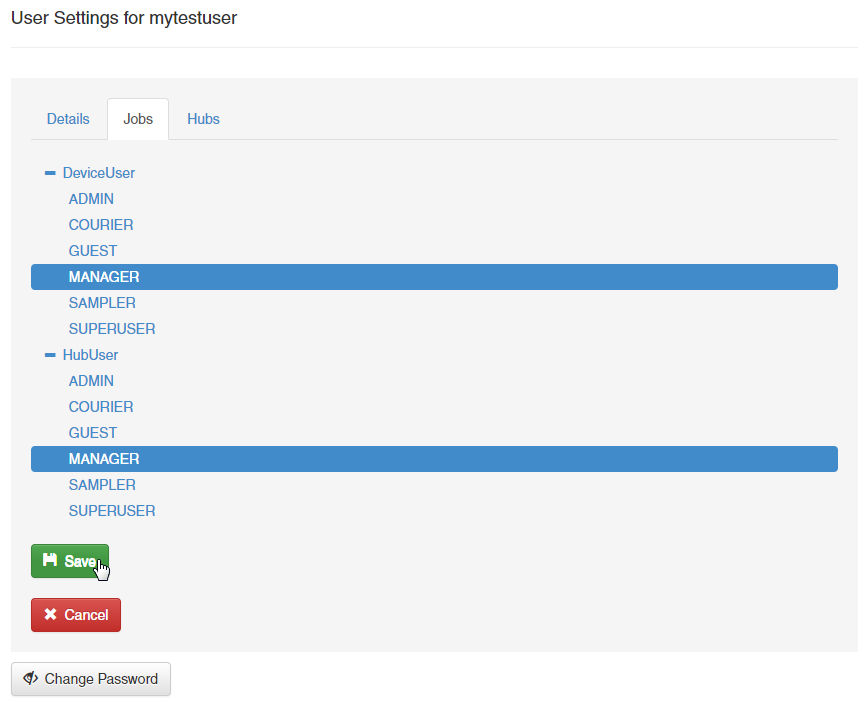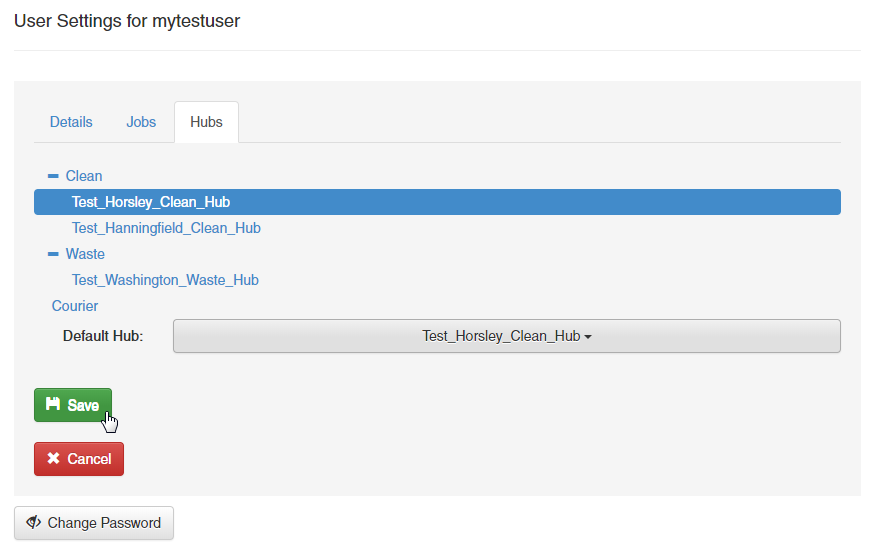To add a new user to the Remote Sampler system, click on the Configuration Manage menu on the main toolbar at the top of the screen and select Manage Users. User Access. This will display the user management screen.
...
Click Add New User at the bottom of the screen to begin the creation of a new system user account.
Setting User Details
Then enter the Enter suitable details for the new user in the fields shown.
...
| Note |
|---|
Unique User NamePlease make sure to enter a unique username for each user added to the system. |
Setting Permissions
Click the green Save button to create the user account. The system will ask you to confirm your actions with the prompt shown below.
...
Click the OK button and the system will confirm the successful creation of a new user account with the prompt shown below.
...
Please note that at this stage, whilst a user account has been created, it remains in a suspended state until the user has been assigned suitable permissions.
...
Setting Permissions
To complete the new user setup process and assign permissions to a user account, click the desired user row on the user management screen and click on the Edit Existing User button.
...
On the Details tab, set the Status of the user to Active using the dropdown button provided. A user account must have an Active status before it can be used to log on to any part of the Remote Sampler system, regardless of the account permissions.
...
Clicking on the Jobs tab will allow you to assign specific roles to the new user for both access to the mobile device and to the hub. These permissions determine the actions that the user is able to perform. For this user, Manager Sampler has been selected to allow actions such as report viewing, job deletion and job approval/export.
Make sure to click the Save button once the permissions have been highlighted.
Setting Hub Access
Each user can be given access to one or more hubs on Remote Sampler. Each hub typically corresponds to a geographical area and has separate field team members and scheduled work. Clicking on the Hubs tab shows the available hubs. Please ensure that at least one hub is selected otherwise the new user will not be able to access any part of the Remote Sampler system regardless of their level of permission.
field data collection actions to be performed on the device while limiting access to administrative functions on the web hub.
...
Clicking on the Hubs tab allows the user account to be associated with one or more system hubs.
| Info |
|---|
In Remote Sampler, a hub is as logical entity used to separate users and data from different teams or geographical locations. Teams working on one hub cannot interact with teams from a different hub. |
...
Make sure to click the Save button once the hub settings have been completed.
Activate the User
By default, all new users are set to a status of Suspended. To make this user account fully functional, it must be set to a status of Active. This setting is back on the Details tab.
...
all changes have been made. The system will confirm that the data has been successfully saved with the prompt shown below.
...
The user account will now show on the user management screen with a status of Active and the account itself is ready for use.
...
| Note |
|---|
Send ConfigurationPlease note that user accounts will only be functional on devices working via FTP when configuration has been sent down to the relevant devices. |