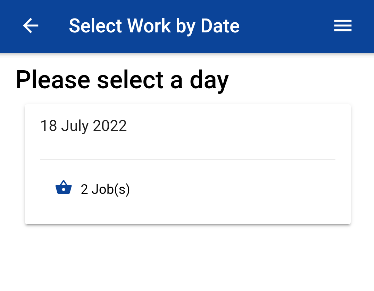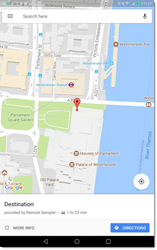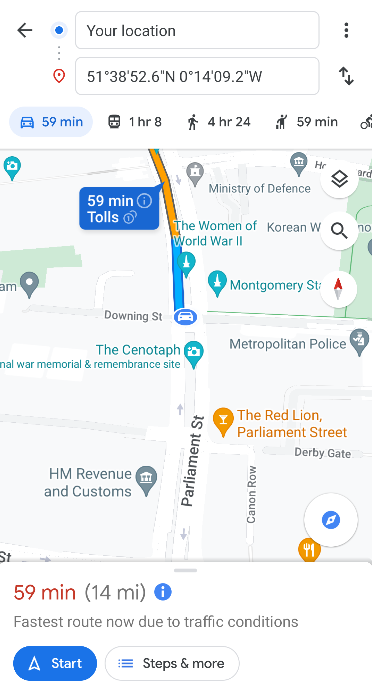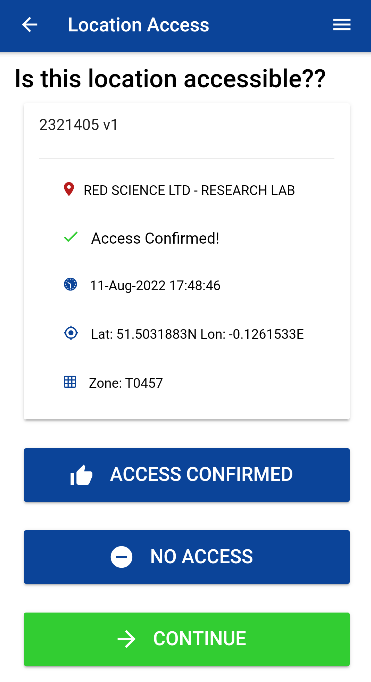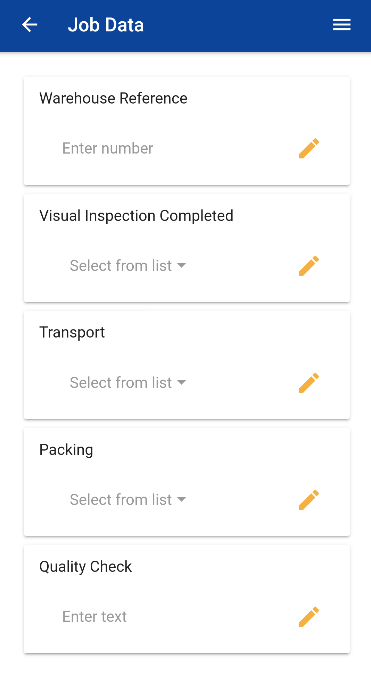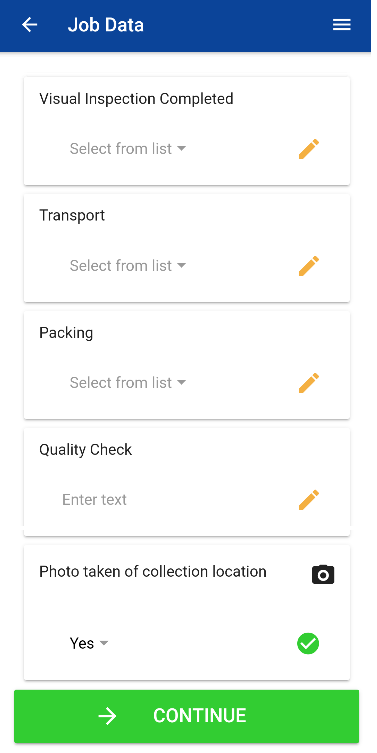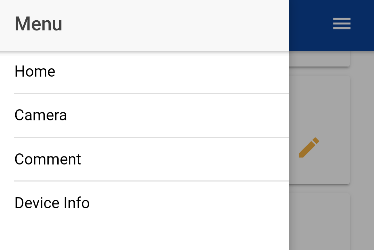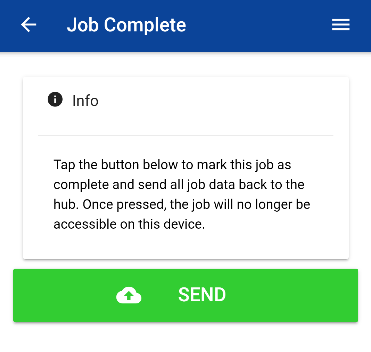When scheduled work arrives on the device, the My Work button on the Home screen displays a green notification to signify that new work is available for completion and the number of jobs on the device.
...
Tap on the My Work button to open the Select Work by Date screen. This screen groups the work available on the device by assignment date. In this example, there is a single job are two jobs assigned for completion on 6th December18th July.
...
Tap on the box for the desired day to view the Day Actions menu which will appear from the bottom of the screen.
...
Press the View Work option to view the jobs available for completion. In the image shown below, there is a single job required at Warehouse 1.
...
the chosen day. This will display the work for that day with the description for each job.
...
Tap on the box for the desired job and a menu will pop up to view the Sample Actions menu which will appear from the bottom of the screen with several options.
...
| Tip |
|---|
NavigationTapping Navigate To... will open the Google Maps application on the device and begin route navigation if an address or coordinates are present for the selected job. |
...
Press the Navigate To option to open the default navigation app for the device. If GPS coordinates or an address is present for the job then this will start route navigation.
Press the Open Job option to open the selected job. The user will be asked to confirm access to the job location.
...
Press the Access Confirmed button to confirm access to the job location. This will record the GPS position of the device and record the date/time. The Continue button will now be enabled.
...
Tap Press the Continue button to begin start entering data for the job.
All data fields required for the job will be displayed in order. Data
Required fields
...
are shown with an orange pencil icon.
...
Completed fields are marked with a green tick.
Optional fields are marked with a green tick to indicate their status.
Enter data in a given field by tapping on the box containing the field and use the editor provided i.e. a keyboard for text or numeric data or a date picker for dates and times.
...
Related onsite data may be grouped into sections to make completion more manageable. To navigate between groups, Previous and Continue buttons are available at the start and end of each section.
...
It is also possible to take photos and attach the photos to the job data.
The menu button at the top-right of the screen .
...
Tapping this button will show a sidebar menu showing all available groups as well as other commonly used screens like the Home screen and the Camera screen.
...
Once the onsite data fields are complete, pressing the Continue button completes the data entry part of the job. If one or more mandatory data fields have been left incomplete or values have been entered that break numerical limits then Remote Sampler may ask for a comment to be entered to explain the problem.
Enter a comment in the lower box by tapping on it and then tap the Accept button.
...
If the job requires the collection of one or more physical items (e.g. a barcoded sample bottle or a box) then the Scan Collected Items screen will be displayed.
...
Tap on the box for an item to show a popup menu with several options.
...
Tap Scan a bottle to display the Scan screen.
...
Tap the Scan button to activate the device camera.
...
Follow the onscreen instructions to scan the barcode on the item. A successful scan will display the Scan screen once more but this time with information about the item scanned and a new option to perform the scan again.
...
Tap the Accept button to confirm the correct item has been scanned. If an incorrect item has been scanned, Remote Sampler will display a prompt.
...
Following a successfuly item barcode scan, Remote Sampler will record the date/time and GPS position of the device against the item.
...
Once the onsite data fields have been completed and any required comments have been accepted, the job is complete and can be submitted. A final confirmation screen is displayed before submittal.
Tapping the Send button on this screen will send all remaining data for this job back to the Remote Sampler hub and it will mark the job as complete and remove it from the device. Only tap this button when no further changes are required to the job data.
...
Once the final job data has been sent from the device, the scheduled job is completeThe user will then be returned to the Select Job screen.