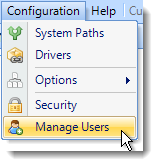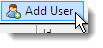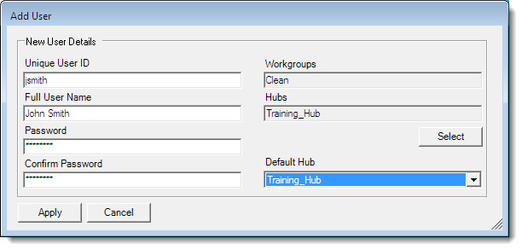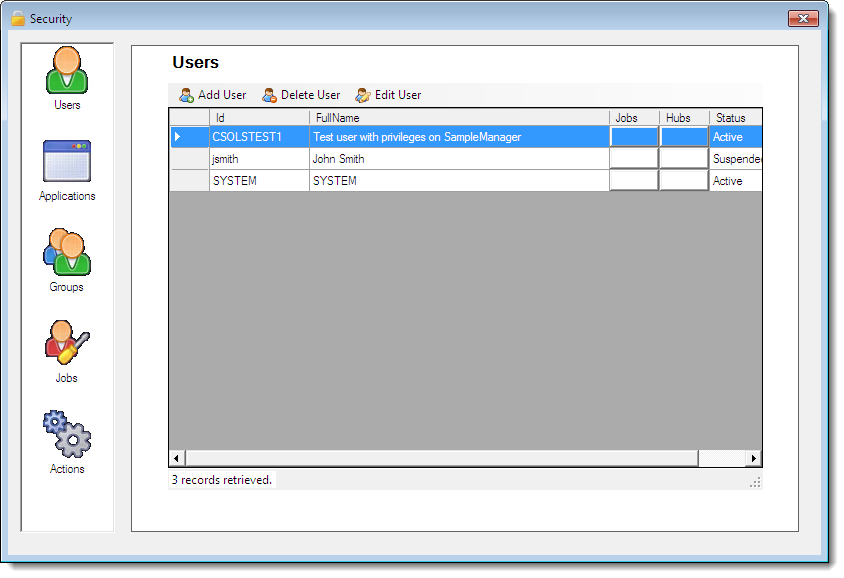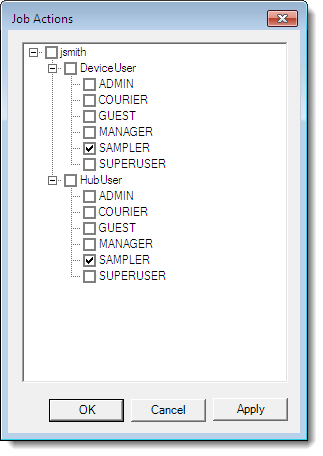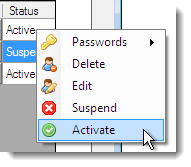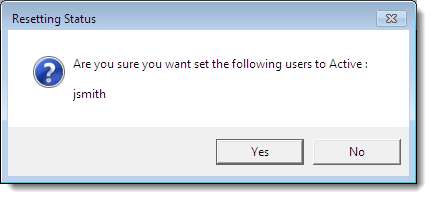Adding a New User
To open the user management screen, click on the Configuration menu at the top of the desktop client screen and select the Manage Users item.
The Security screen will be shown as below.
To add new user, click the Add User button.
Work through the Add User screen entering the data in all fields as shown in the image below.
Once all the fields have been completed, click the Apply button. The new user will be added to the system but will start off inactive. This is because no job or role have yet been set for the new user.
Tip
Click on the button in the Jobs column of the row for the new user. To assign the user the correct permissions for a new sampler, tick the boxes for both device use/sampler and hub user/sampler and then click Apply.
Now the only part of the process still outstanding is to activate the user on the system. This can be done by right-clicking on the status column for the new user and then selecting Activate.
The new user is now added to the system and ready for use.
Warning