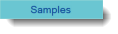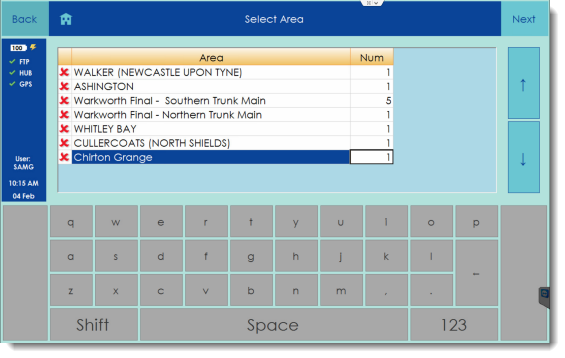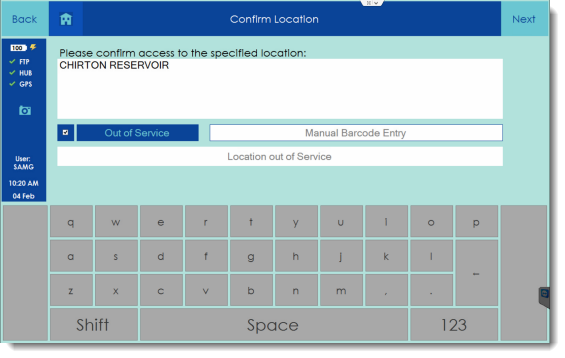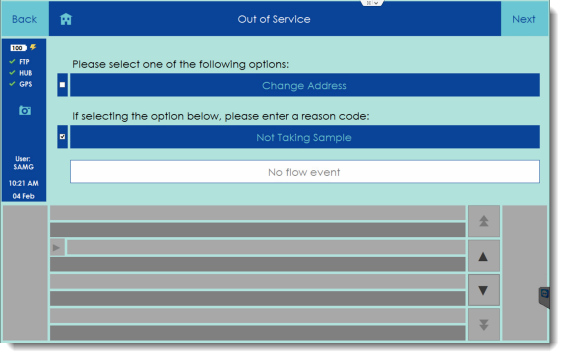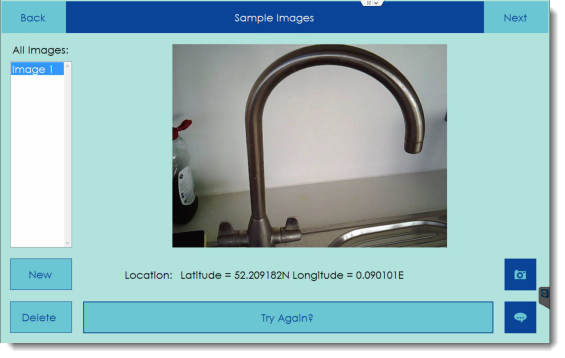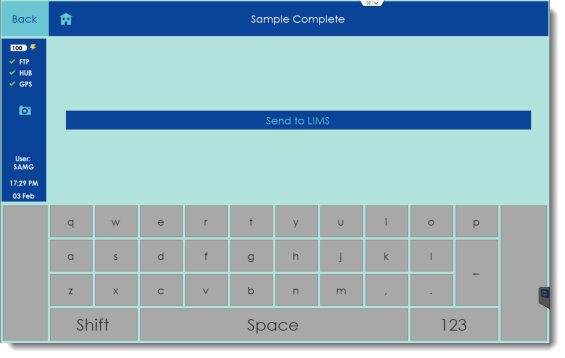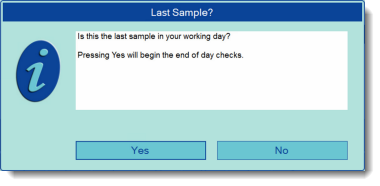Out of Service and No Flow Events
In this example we will work through a standard reservoir sample but we will mark the sample point as Out of Service to see the available options for this scenario.
From the Remote Sampler home screen, tap on the Samples button.
Work through the wizard in the same way as for the previous example.
Pause when the Confirm Location screen is reached.
Instead of scanning the barcode for this sample point, push the Out of Service button instead. Tap Next to continue.
There are several options available for a sample that has been marked as out of service.
In some cases, it may be possible to take another sample from a downstream location. In this case, the correct action would be to select the top option and work through the process of selecting a valid new sampling location. In our case, however, we will work through the scenario of a no flow event at the sample point. Tap the lower button and select No Flow Event from the list of available reason codes.
Tapping on the Next button will display the camera screen and will allow an image of the no flow event to be captured. An image can be taken by pushing the large Take Picture button at the bottom of the screen. Pushing the button will allow a comment corresponding to the image to be entered.
Tip
As many images as are needed can be stored for each sample. Add new images or delete existing images using the buttons on the left-hand side of the screen. Once an image and comment have been entered, tap Next to move on to the next screen.
Marking a sample as out of service will complete the sample then and there with the assumption that this sample will be cancelled or rescheduled for a different date by a manager at a later time.
Push the send button.
Remote Sampler will then ask whether this is the final sample of the day. It does this so that it knows when the correct time is to ask for any remaining data from the daily or weekly check worksheets that are still on the device.
If you will be performing more samples today, so push the No button. A confirmation message will then be displayed.
Press OK to finish sending the sample to the hub.