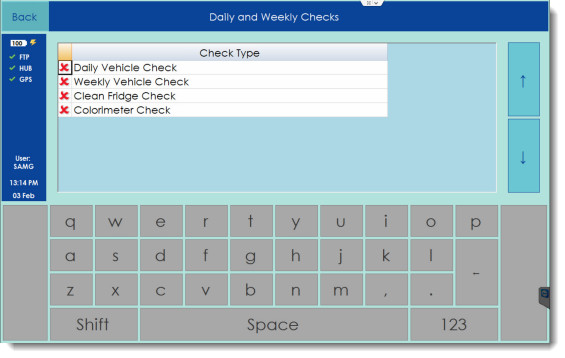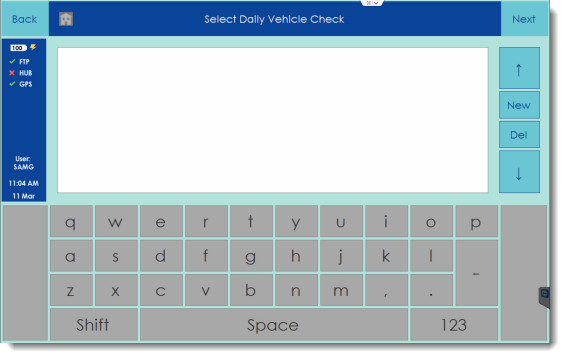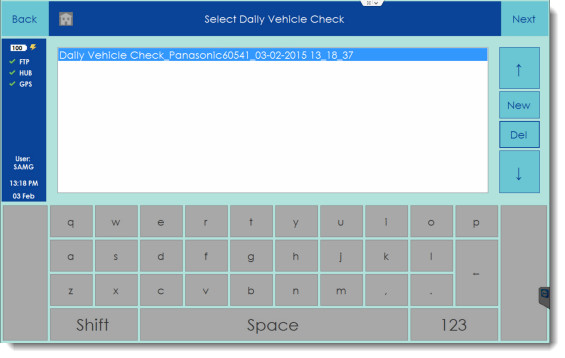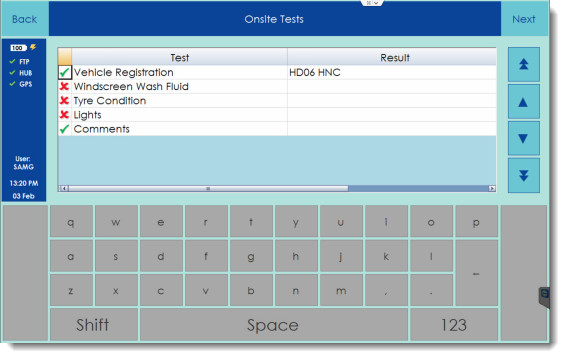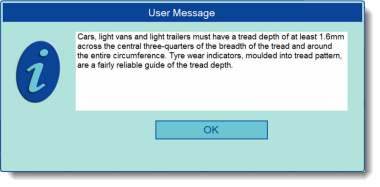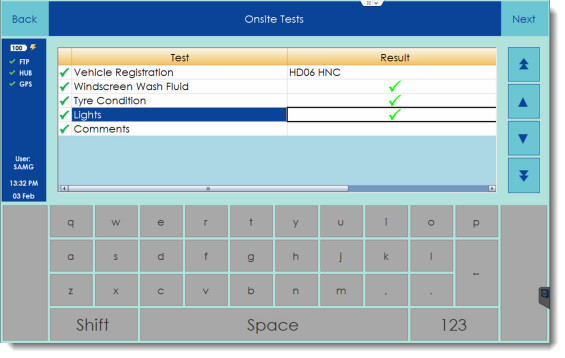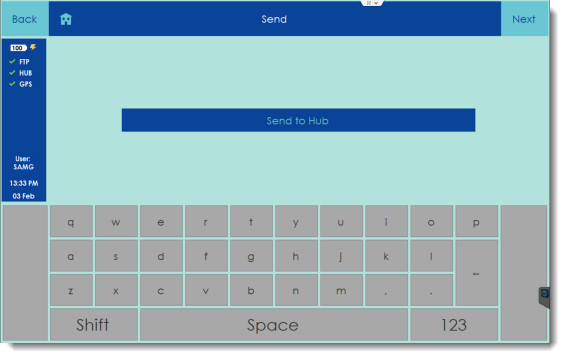Completing a Simple Daily Check Worksheet
Definition: Check Worksheet
From the Remote Sampler home screen, tap on the Checks button.
The Daily and Weekly Checks screen will be displayed as shown below.
To begin a daily vehicle check, tap on the row in the grid.
Tip
The following screen will show no daily checks to begin with because none have so far been created.
To create a new daily vehicle check, click on the New button on the right-hand side of the screen. A row should appear at the top of the white box.
Note
Once the row appears, tap the Next button to begin the daily vehicle check.
Each daily or weekly check worksheet will require a data to be entered in a number of fields before it can be completed. These fields are marked with ticks and crosses. Data can be entered for a field by tapping on a row in the grid and using the keyboard in the bottom half of the screen to enter a value. Make sure to press the big tick button on the right-hand side of the keyboard after entering each value to confirm it.
Tip
Work down the list by selecting each row until all the items have green ticks on the left-hand side. Some fields display messages when tapped on like the field for tyre condition below. To dismiss a message once read, tap the OK button.
Most of the fields in this daily vehicle check are simple "have you looked at..." questions that don't require text or numbers to enter, they are simply items to check off. Other more complicated check worksheets will have a variety of other types of data to enter.
When all the fields have been completed and the worksheet looks like the image below, tap on the Next button.
All the necessary data has been entered and a screen with a single button will be shown. This allows completed work to be sent back to the central hub.
Tap the Send to Hub button to complete the process.