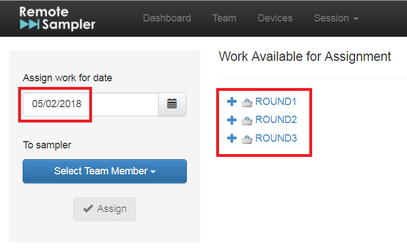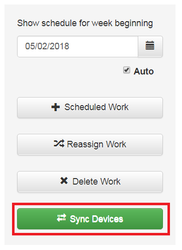Remote Sampler allows work to be assigned flexibly to members of the field data collection team. Work can be assigned via the Web Hub by visiting the Weekly Team Schedulescreen accessed via the Team menu item
...
Clicking on the Team menu item will load the Weekly Team Schedule screen
...
To assign work to a device click the Scheduled Work button.
...
The Work Available for Assignment screen will be displayed, showing all available work for the selected date.
On the left-hand side of the screen, several options become available to allow the selection of a given assignment date and a member of the team.
...
The date to assign work for can be changed via the date field highlighted above.
The right-hand side of the screen shows a list of the work available for assignment on the day selected. In the image above, three different collection rounds are available on the 5th of FebuaryFebruary. To assign one of these rounds, click on either the round name e.g. ROUND1, or select the individual samples that are required. Selected items are highlighted in dark blue.
...
Next, select the name of the team member to which the work is to be assigned.
...
Once a team member has been selected the Assign button will be enabled.
...
Clicking the Assign button will complete the process and the view then returns to the Weekly Team Schedule screen.
The assigned work is now visible against the name of the team member on the assigned day and appears in bright orange with an asterisk next to it to indicate that the work has not yet been sent out to the device even though it has been assigned. The reason for this is to allow work to be assigned to a selection of team members in one go before any work is sent out.
...
| Warning | |
|---|---|
| title | WarningNo work has been sent to any devices at this stage, it has only been assigned. A further step is required to send work down to mobile devices in the field. |
To complete the assignment process by sending all assigned work out to all devices, click the Sync Devices button.
...
Confirm the action when prompted. The prompt may vary from the image shown below depending on the Browser being used.
...
A notification will appear to confirm that a request has been made to sync work to all devices. Click OK to dismiss the notification
...
Remote Sampler will then send all work to all devices. However, the work will only arrive on the devices when the Remote Sampler application on the device is active and the device has network/phone connectivity.
Once the work assignments for a given working week have been synchronised with the devices, the colour of the collection round will change to blue on the Weekly Team ScheuleSchedule screen to indicate the new status.
...